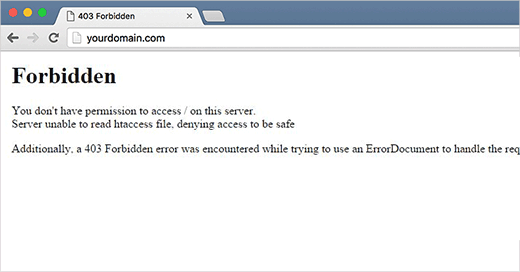Share
Share
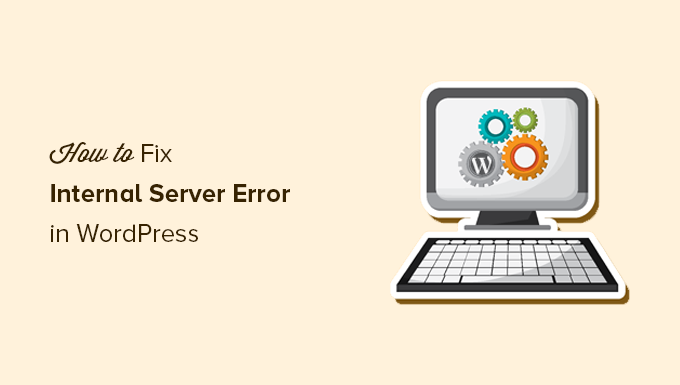
An Internal Server Error in WordPress, often identified as a “500 Internal Server Error,” is a generic error message indicating something has gone wrong with your website, but the server cannot specifically identify what the issue is. Here’s a step-by-step guide to troubleshoot and resolve it:
1. Backup Your Website
Before making any changes, ensure you have a full backup of your website files and database.
2. Check the .htaccess File
The .htaccess file could be corrupted.
Steps:
- Access your website files via FTP or File Manager in your hosting control panel.
- Locate the
.htaccessfile in the root directory (wherewp-content,wp-admin, andwp-includesfolders are located). - Rename the
.htaccessfile to.htaccess_backup. - Check your website. If it works, go to the WordPress Dashboard → Settings → Permalinks, and click Save Changes to regenerate the
.htaccessfile.
3. Increase PHP Memory Limit
The error may occur due to insufficient PHP memory.
Steps:
- Edit the
wp-config.phpfile. - Add the following line before
/* That's all, stop editing! Happy blogging. */: - Save the file and check your website.
4. Deactivate Plugins
A faulty plugin can trigger the error.
Steps:
- Access the wp-content folder via FTP or File Manager.
- Rename the
pluginsfolder to something likeplugins_backup. - Check your website. If it works, rename the folder back to
pluginsand activate each plugin one by one from the WordPress dashboard to identify the culprit.
5. Switch to a Default Theme
A corrupted or incompatible theme might cause the error.
Steps:
- Access the wp-content/themes folder.
- Rename your current theme’s folder (e.g.,
yourtheme_backup). - This forces WordPress to default to a built-in theme like
Twenty Twenty-Three. - Check your website.
6. Check File Permissions
Incorrect file permissions can lead to this error.
Correct Permissions:
- Folders:
755 - Files:
644
Steps:
- Use FTP or File Manager.
- Ensure the permissions of your files and folders match the above values.
7. Enable Debugging
Enabling debugging in WordPress may reveal the root cause.
Steps:
- Open the
wp-config.phpfile. - Find this line:
- Change it to:
- Access your website again and check the debug.log file in the
wp-contentdirectory for errors.
8. Reinstall Core WordPress Files
Core WordPress files may have become corrupted.
Steps:
- Download the latest version of WordPress from wordpress.org.
- Extract the ZIP file on your computer.
- Upload the
wp-adminandwp-includesfolders to your site, overwriting the existing ones.
9. Contact Your Hosting Provider
If the issue persists, it could be a server-level problem. Reach out to your hosting provider for assistance—they may be able to identify server errors or misconfigurations.
STAY IN THE LOOP